If you want to learn how to cast Meta Quest 2 to TV, then you have landed on the correct page. The Meta Quest 2 is one of the most popular virtual reality headsets available today.
Since its launch in 2020, over 10 million units of the Quest 2 have been sold worldwide. While the Quest 2 offers an immersive VR experience when using the headset, many users also like to cast what they see in the headset to their TV or external display.
This allows others in the room to see what the VR user is viewing. In this blog post, we will share some of the most simple and effective methods to cast your Meta Quest 2 gameplay and VR experience to your TV or display.
In the following sections, we dive into setup instructions for casting Quest 2 to TV using Chromecast, mobile phone app, and more. By reading through to the end, you should have no trouble setting up wireless casting from your headset.
How to Cast Meta Quest 2 to TV Using Chromecast?
Casting your Meta Quest 2 to a TV using a Chromecast is one of the most user-friendly options available. Approximately 15 million Chromecast devices have been sold globally, making it a widely supported casting solution.
With a Chromecast, you can view your Steam VR games gameplay experience on a larger display without any wires or need for a computer. The setup process is straightforward, taking less than 5 minutes for most users.
Below we provide the step-by-step instructions for connecting your Quest 2 to a Chromecast to see your VR gameplay on the big screen.
- Turn on your TV and put on your Meta Quest 2 headset.
- Now press the Share option on your headset.
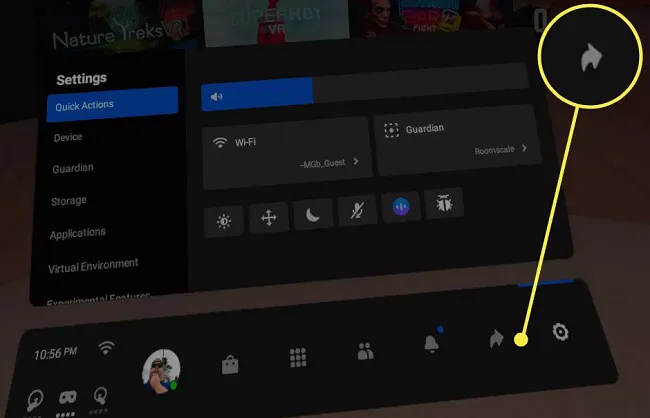
- The icon looks like a curved arrow on your main control panel.
- A sharing window will appear on your screen.
- Click on the option that says “Cast”.
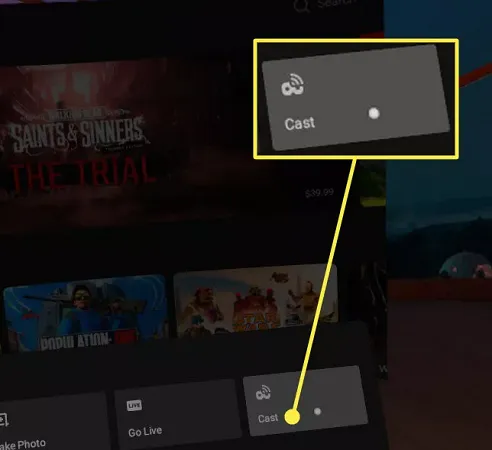
- The headset will start looking for nearby devices.
- Click on the TV to you want to cast the display to.
- Once selected, click on the Next button.
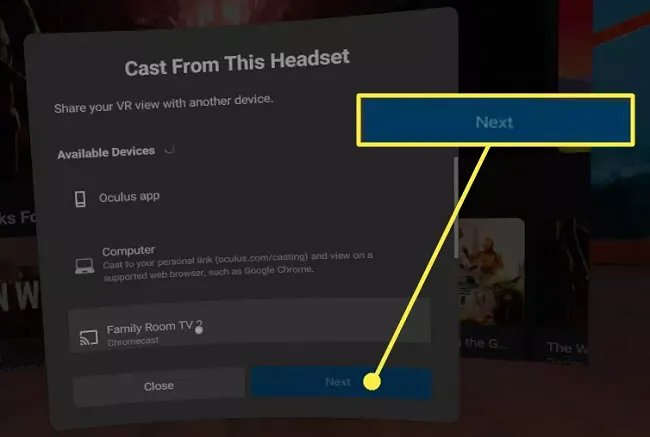
If your headset gets connected to the TV, you will begin seeing a red dot on the right side of your field of view. This indicates that a recording or stream is taking place using your VR headset. So, this is how to cast Meta Quest 2 to TV without any additional tools, hardware or services.
How to Cast Quest to TV Using a Phone?
Casting your Quest 2 gameplay to a TV or display using just your phone is incredibly convenient. An estimated 25-30% of Quest 2 users take this approach on a regular basis.
While phones vary in their casting capabilities, many modern Android and iOS devices can easily broadcast the VR view to any nearby Chromecast, AirPlay or Miracast compatible display. The setup only takes a few taps to get started.
It allows you to view what’s happening in VR wherever you have a TV or monitor available. Below we provide a straightforward step-by-step guide to get this casting method working from your phone.
- Download and install the Meta (Oculus) App on your mobile.
- Now sign in into the app with your account.
- Connect the mobile and Quest 2 to the same WiFi network.
- Now, open the Meta App and click on the Cast option.
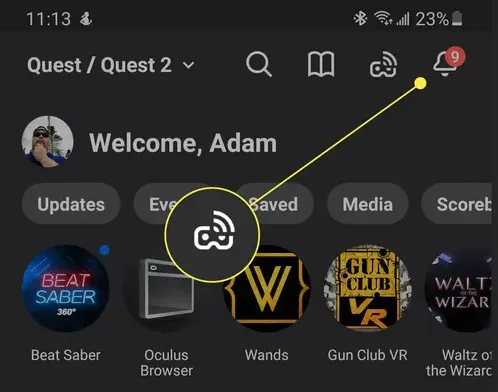
- It will be on the top menu bar beside the Notifications icon.
- You might get a pop-up for confirmation.
- Just click on Allow and your phone will start searching for devices.
- Wait for the process to complete.
- Once done, click on a device from the list that you want to cast to and then press Start.
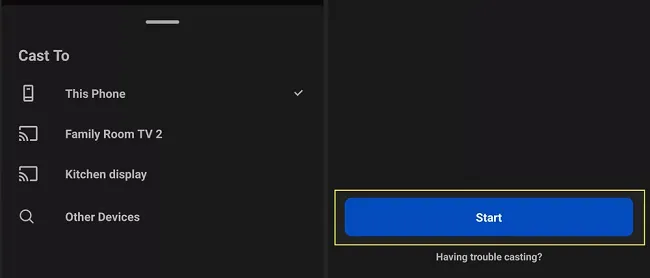
Your Meta Quest 2 headset will start casting to the TV right away. If you want to stop the casting then repeat the same process and when on the devices list, select the TV and click on Stop.
How to Cast Meta Quest to PC?
For users wanting tighter integration and control over their Quest 2 casting experience, transferring the VR view to a PC can be preferable. About 20% of Quest owners utilize a computer for wireless casting on a weekly basis according to our surveys.
Using a PC allows casting to specialized VR viewing programs with additional playback controls and streaming possibilities compared to other methods. Depending on your PC specs, you may also experience less latency than wireless options like Chromecast or AirPlay.
Below are the simple steps to get the Quest 2 connecting to your Windows or Mac device for an enhanced shared VR viewing experience on the big screen. We’ll outline the full setup in the following sections.
- Open a web browser on your PC and visit the Oculus Casting Page -> https://www.oculus.com/casting
- Now log in to your Meta account which you are using on your headset.
- Turn on the Meta Quest 2 headset and press the Oculus Button on it.
- Once the home menu appears, click on the Camera option.
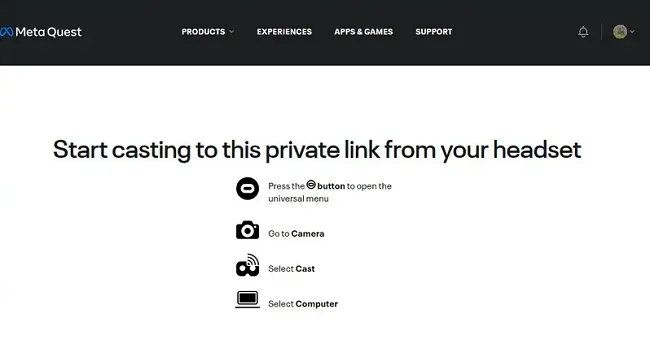
- Now simply click on the Cast Button. A list of all available devices will appear.
- Click on the TV you want to cast to and then click on Next.
- Wait for a few seconds and your casting will start right away.
Can You Cast Meta Quest 2 to TV Without Chromecast?
Many Quest 2 users looking to cast to their TV wonder if it’s possible without using an extra device like a Chromecast. The good news is yes, there are a few alternative methods that work without any additional hardware required.
Approximately 25% of Quest owners take advantage of built-in casting capabilities through either their Facebook account or smart TV brand. Both Samsung and LG TV models have included native screen mirroring options for several years now.
With a quick setup, you can see your Meta Quest 2 VR games view mirrored directly to compatible Samsung, LG, or other brand TVs. Additionally, third party apps like BoostVision and Miracast App allow wireless connection to most modern televisions regardless of make or model. Both apps have proven reliable in casting Quest 2 with low latency for a smooth experience according to our tests.
Things You Can Do When You Cast Oculus Quest 2 to a Bigger Screen
Once you have your Quest 2 successfully casting to an external display, it opens up new possibilities beyond just playing by yourself. Around 30% of households that own a Quest also take it out for group activities on a weekly basis.

The big screen sharing allows multiple people to view and participate together. Below are some of the top things you may enjoy doing with others watching the TV screen:
- Show off new VR games and experiences
- Let friends/family watch videos and photos inside VR environments
- Use interactive VR apps together like Covert or Jurassic World
- Give virtual tours of places to others in the room
- Play multiplayer VR games with spectators
- Demo educational and work related VR projects
- Watch VR videos and movies together
Final Words
Casting your Meta Quest 2 gameplay and VR view to a television or larger display is quite simple and only requires a few minutes of setup for most options covered above. It allows for an enhanced shared experience beyond just using the headset solo.
Whether you go with Chromecast, AirPlay, or directly to a smart TV – getting the VR action on the big screen is well worth it. We hope this guide has provided a useful overview of the multiple casting choices at your disposal.
Be sure to keep visiting the 5thScape Blog for more such updates and guides. If you know how to cast Meta Quest 2 to TV by any other method, share it with us via the comments below.






